Use Q'center para administrar y monitorizar centralmente varias unidades del QNAP Turbo NAS
“¡Q’center lo mantiene informado acerca del estado del sistema de todas las unidades Turbo NAS!”
Acerca de Q’center
Q’center es una herramienta de administración poderosa del QNAP Turbo NAS. Puede ver el estado e información del sistema de varias unidades Turbo NAS al mismo tiempo desde una sola unidad. Esta herramienta facilita la inspección del uso de recursos del sistema, permite monitorizar la condición de discos/volúmenes y llevar a cabo otras tareas de administración. Con estas herramientas de administración centralizadas, Q’center puede ayudar mejor a los administradores de TI y a los usuarios del Turbo NAS en la asignación de recursos del sistema y planificación de capacidades futuras.

Servidor
La pantalla del “Server” (Servidor) le permite inspeccionar, administrar y añadir unidades Turbo NAS a la lista de servidores administrados. Puede ver el estado operativo de cada servidor administrado aquí. Seleccione “Server” (Servidor) en la barra de tareas para mostrar el menú.

Añadir nuevos servidores
Seleccione “Add” (Añadir).

El sistema ofrece dos formas de añadir nuevos servidores a la lista: añadir un solo servidor por medio de la dirección IP o nombre del host y añadir un nuevo servidor o varios dentro de una subred.

Introduzca la dirección IP del servidor o el nombre del host, el número del puerto y la contraseña del administrador para conectarse al servidor.

Obtener información del servidor
En la pantalla del “Server” (Servidor), seleccione un servidor para ver su estado y otra información.

Se mostrará la siguiente información relacionada con el servidor: General, almacenamiento, usuarios en línea, carpetas compartidas, capacidad, rendimiento, registros del servidor y conexiones del servidor.
Pantalla de inicio de sesión de QTS
También puede ir a la página de inicio de sesión de dicho servidor al hacer clic en![]() .
.
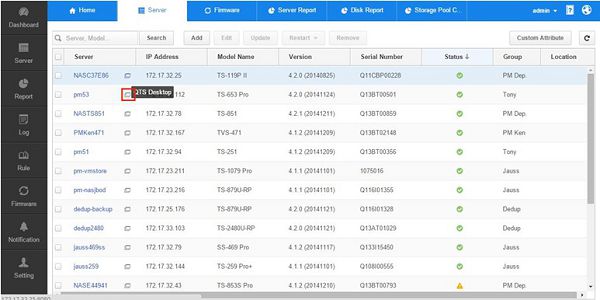
Luego, puede ver la página de inicio de sesión del Turbo NAS designado en una nueva pestaña.

 | Tenga en cuenta: Debe introducir el nombre del usuario y la contraseña correctos para iniciar sesión en el Turbo NAS. |
Panel de control
La pantalla de “Dashboard” (Panel de control) le suministra varias herramientas para que inspeccione y monitorice de forma conveniente el estado del sistema. Puede personalizar los paneles de control para obtener información general del sistema específico o los estados (incluyendo uso de recursos, volumen de discos y condición).

Abrir un panel de control
Seleccione el icono “Dashboard” (Panel de control) en la barra de tareas y use la lista “Open dashboard” (Abrir panel de control).

Haga clic en “Go to” (Ir a) para abrir el panel de control

Crear un panel de control
Seleccione el icono "Dashboard" (Panel de control) de la barra de tareas e introduzca el nombre del panel de control en el campo "Dashboard Name" (Nombre del panel de control) de la sección “Create new dashboard” (Crear panel de control).
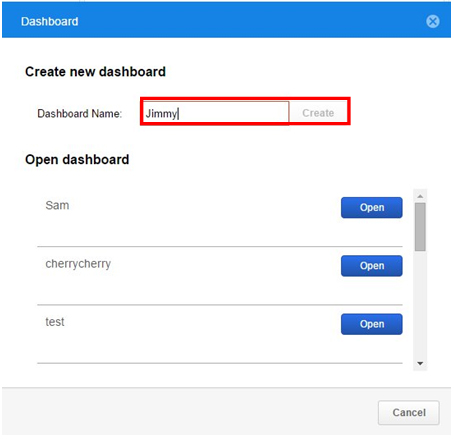
Después de haber creado el panel de control, puede añadir varios widgets suministrados en la pantalla "Add” (Añadir).

Añadir Widgets
Cuando abra un panel de control específico, puede añadir más widgets a él seleccionando “Add” (Añadir) en la esquina superior izquierda.

Cambiar el diseño
Seleccione “Layout” (Diseño) para cambiar a un diseño de dos o tres columnas.

Informes
La pantalla “Report” (Informes) suministra una variedad de informes agregados para ayudarles a los administradores a obtener fácilmente una descripción general de varias configuraciones y estados.

Abrir un informe
Haga clic en "Report" (Informes) en la barra de tareas para mostrar el menú y seleccione un informe desde las plantillas de informes.

Ejemplo:

Abrir otros informes
Haga clic en ![]() para abrir otras clases de informes. Es muy conveniente cambiar entre diferentes informes.
para abrir otras clases de informes. Es muy conveniente cambiar entre diferentes informes.

Informes en varios tipos de gráficos
Puede cambiar entre gráficos de sectores y barras dependiendo del asunto del informe. Cambie de gráfico de barras a gráfico de sectores al seleccionar ![]() , como se muestra a continuación:
, como se muestra a continuación:

Exportar informes
Seleccione “Export” (Exportar) y el informe mostrado se convertirá en un archivo con formato CSV para descargar en su equipo.

Registros
La pantalla "Log" (Registros) suministra el historial de actividades del servidor, lo cual le permite ver rápidamente las acciones y registros de conexiones de todos los servidores administrados. También mantiene registros de notificaciones de alerta y eventos del sistema.

Ver actividades de los servidores
Seleccione “Server Log” (Registros del servidor) para ver todas las actividades del servidor desde el servidor administrado. Use la función de búsqueda para filtrar por contenido al introducir una palabra clave en el campo de búsqueda.

Además, puede clasificar las entradas de los registros por información, advertencias o errores, para buscar más fácilmente a través de la lista.

Reglas
La pantalla "Rule" (Reglas) les permite a los administradores establecer reglas con el fin de administrar eficientemente varios servidores usando la misma configuración. Puede establecer varios parámetros de configuración en una regla y aplicar dicha regla a los servidores seleccionados. Los servidores asignados con una regla se configurarán automáticamente de acuerdo a la regla.

Añadir una regla
En el menú “Rule” (Regla), seleccione “Add” (Añadir) y luego “Rule” (Regla).

Introduzca el nombre y la descripción de la regla y luego seleccione “Next” (Siguiente).

Seleccione los servidores a los cuales se les aplicará el conjunto de reglas y luego seleccione “Next” (Siguiente).

Puede configurar los servidores Turbo NAS con especificaciones y privilegios del sistema definidos y la forma como controlarán los servicios de red. Los servidores seleccionados se deberían configurar automáticamente con las especificaciones definidas.
Por ejemplo: puede configurar un servidor DNS para usarse en todos los servidores seleccionados.

Añadir conjuntos de reglas
Un conjunto de reglas consta de varias reglas. Por ejemplo: podemos combinar las siguientes reglas en un conjunto de reglas.
| Regla 1 | Abrir el servidor FTP |
| Regla 2 | Usar la IP 172.17.17.17 como servidor DNS |

En el menú “Rule” (Regla), haga clic en “Add” (Añadir) para añadir un conjunto de reglas.

Introduzca el nombre del conjunto de reglas, la descripción y luego seleccione “Next” (Siguiente).

Seleccione los servidores a los cuales se les aplicará el conjunto de reglas y luego seleccione “Next” (Siguiente).

Arrastre y suelte las reglas desde ”All Rules” (Todas las reglas) hasta la lista “Selected Rules” (Reglas seleccionadas).

El conjunto de reglas se creará.

Si dos reglas tienen los mismos parámetros de configuración, la que esté en frente tendrá la mayor prioridad. Por ejemplo:
| Regla 1 | Abrir el servidor FTP |
| Regla 2 | Usar la IP 172.17.17.17 como servidor DNS |
| Regla 3 | Usar la IP 172.17.17.18 como servidor DNS |

En esta configuración, el sistema usará 172.17.17.17 como el servidor DNS en vez de la otra opción.
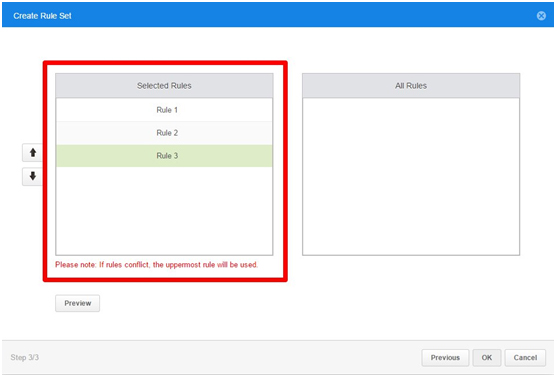
Firmware
La pantalla "Firmware" le permite administrar el firmware de su Turbo NAS. Puede ver la versión del firmware de todos los servidores e instantáneamente obtener la versión más reciente del firmware desde QNAP.
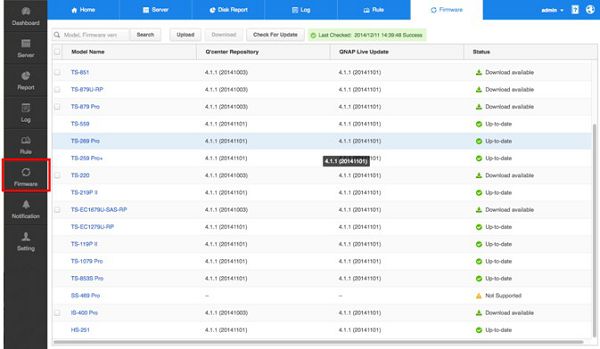
Cargar el Firmware
Seleccione los servidores de la lista y luego “Upload” (Cargar) para enviar el firmware desde su equipo hasta el NAS designado.

Busque su equipo y seleccione el firmware que se vaya a cargar.

Descargar el Firmware
Seleccione los servidores de la lista y luego “Download” (Descargar) para descargar el firmware más reciente.

Se mostrará el progreso de la descarga.

Buscar actualizaciones
Seleccione "Check for Update" (Buscar actualizaciones) para verificar si hay actualizaciones disponibles del firmware.

Notificaciones
La pantalla "Notification" (Notificaciones) le permite configurar el envío de notificaciones por correo electrónico cuando se cumplan ciertas condiciones predefinidas del sistema.

Añadir políticas de alerta
Seleccione “Add” (Añadir) en la pantalla “Notification” (Notificaciones) para añadir una política de alerta.
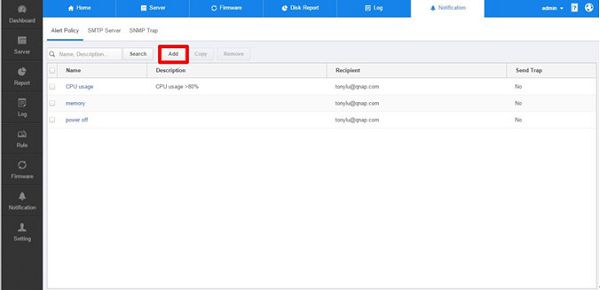
Introduzca el nombre, la descripción y las direcciones de correo-e para recibir las notificaciones y luego seleccione “Next” (Siguiente).

Seleccione los servidores a monitorizar en la lista y luego “Next” (Siguiente).

Seleccione “Add” (Añadir) para añadir un nuevo criterio.
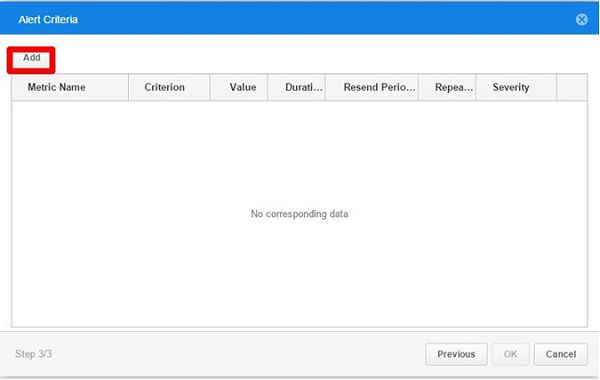
Puede establecer un criterio de alertas con base en el uso de la CPU, uso de la memoria, uso del volumen, uso del conjunto, descarga de la red, carga de la red o anormalidades del servidor (incluyendo fallas del disco o temperaturas excesivas del sistema) para esta política de alertas. Tenga en cuenta que si establece varios criterios para una política, recibirá una alerta si cualquiera de los criterios se cumple.
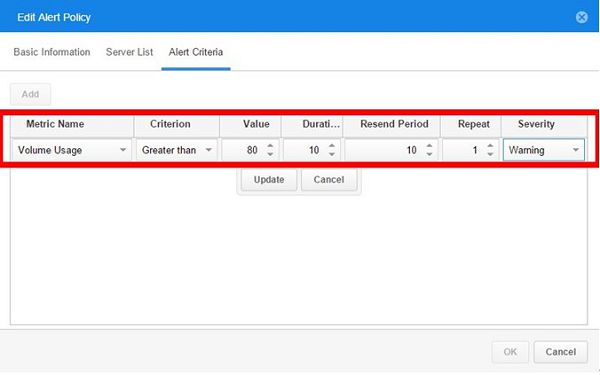
Luego, podrá ver la configuración de la nueva notificación

 | Tenga en cuenta que debe configurar primero el servidor SMTP en la pestaña "servidor SMTP" para recibir notificaciones por correo-e. |
Configurar el servidor SMTP
Seleccione "SMTP Server" (Servidor SMTP) en el menú "Notification" (Notificaciones). Configure el servidor SMTP para recibir alertas por correo electrónico. Póngase en contacto con el proveedor de servicios de correo electrónico para obtener la configuración del servidor SMTP.



