Cómo migrar una máquina virtual Windows hacia Virtualization Station y desde allí
Dado que los mecanismos de activación y la arquitectura del sistema están bien consolidados con el hardware real, se requieren ciertas acciones previas a la migración de un sistema operativo Windows existente.
Windows memoriza el controlador IDE o SATA instalado al comienzo y no se inicia si se lo modificó. Puede utilizar MergeIDE (un utilitario de c't, revista alemana de informática) para modificar el registro de Windows y omitir las verificaciones del controlador.
Puede seguir los pasos indicados a continuación para migrar la VM. Utilizaremos "VMware Workstation" como demostración.
De VMware Workstation a Virtualization Station
- Tomar una instantánea
Inicie VMware Workstation, vaya a "VM" > "Instantánea" > "Tomar instantánea…".
Asigne un nombre a la instantánea y agregue una descripción de ser necesario y luego haga clic en "Tomar instantánea".
- Eliminar herramientas de VM - solo VMware (si tiene instaladas las herramientas de VM, debe eliminarlas primero.)
Haga clic en "Inicio" y seleccione "Panel de control".
Haga clic en "Desinstalar un programa".
Seleccione "Herramientas de VMware" y haga clic en "Desinstalar".
Haga clic en "Sí" para desinstalar.
Haga clic en "Sí" para reiniciar la VM.
- Descargue MergeIDE y ejecute el archivo "MergeIDE.bat" en la VM
Haga clic en el enlace que aparece a continuación para descargar: http://download.qnap.com/Storage/Others/Virtualization_Station/MergeIDE.zip
Extraiga el archivo y haga doble clic en el archivo "MergeIDE.reg" en la VM.
Haga clic en "Sí" para agregar MergeIDE.reg.
Haga clic en "Aceptar" para terminar.
- Una vez instalado MergeIDE, reinicie la VM
- Exporte la VM al formato de archivo OVF
Vaya a "Archivo" y seleccione "Exportar a OVF…".
- Volver a la instantánea anterior (opcional)
Vaya a "VM" y seleccione "Instantánea" > "Volver a instantánea".
Haga clic en "Sí" para confirmar.
- Importar la VM a Virtualization Station
Consulte el tutorial siguiente: Virtualization Station: pasos para importar y exportar máquinas virtuales
De Virtualization Station a VMware Workstation
También es eficaz para migrar la VM de Virtualization Station a otros hipervisores como VMware y VirtualBox.
- Tomar una instantánea
Puede ir a la página de información de la VM y hacer clic en "Instantánea"
Asigne un nombre a la instantánea y agregue una descripción de ser necesario; luego haga clic en "Crear".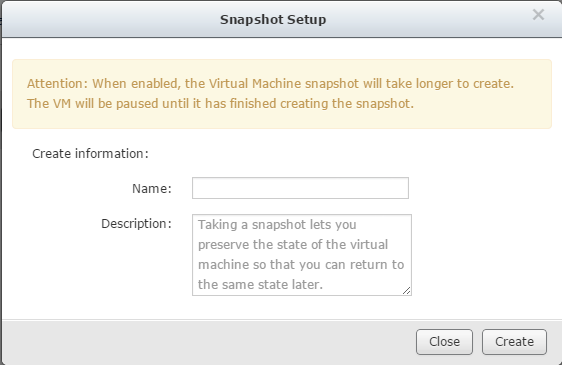
- Descargue MergeIDE y ejecute el archivo .bat
Haga clic en el enlace que aparece a continuaciónpara descargar: http://download.qnap.com/Storage/Others/Virtualization_Station/MergeIDE.zip
Extraiga el archivo y haga doble clic en el archivo "MergeIDE.reg" en la VM.
Haga clic en "Sí" para agregar MergeIDE.reg.
Haga clic en "Aceptar" para terminar.
- Una vez instalado MergeIDE, reinicie la VM.
- Exporte la VM al formato de archivo OVF
Consulte el tutorial siguiente: Virtualization Station: pasos para importar y exportar máquinas virtuales - Volver a la instantánea anterior (opcional)
Si desea usar la VM original, haga clic en "Instantánea" y luego en "Revertir". La VM revierte el sistema a la instantánea anterior.
- Importar la VM a VMware Workstation
Inicie VMware Workstation y haga clic en "Archivo". Seleccione "Abrir…" y seleccione la VM exportada para importarla.
Referencias
VirtualBox. Cómo migrar las instalaciones de Windows a VirtualBox. Disponible: https://www.virtualbox.org/wiki/Migrate_Windows. Last accessed 6th Jan 2015

