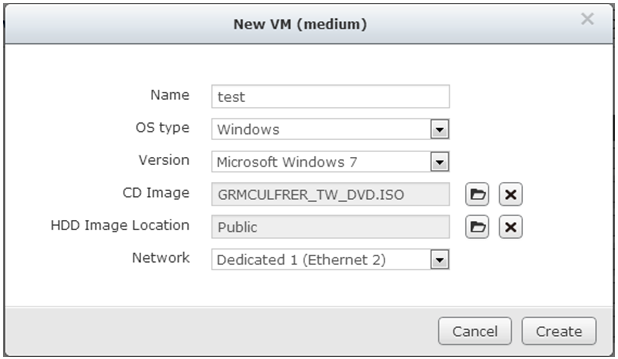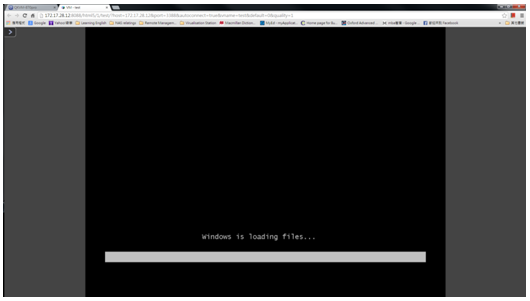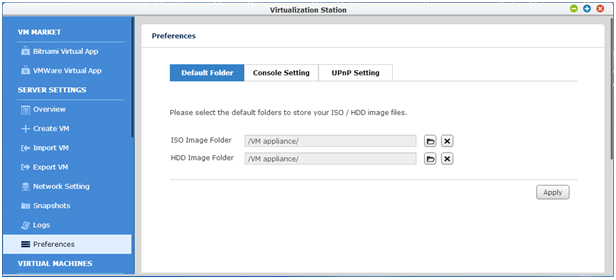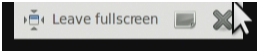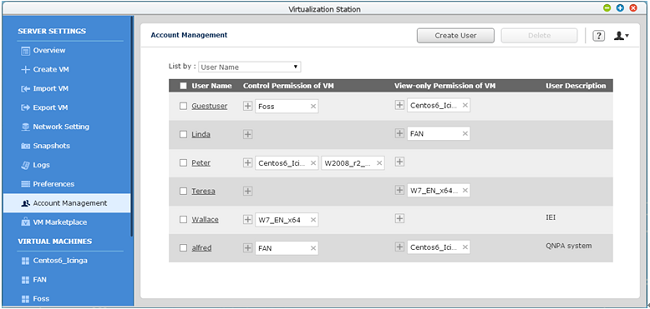Cómo utilizar Virtualization Station
El primer servidor NAS con administración centralizada de virtualización:
QNAP Virtualization Station permite las operaciones de escritorio virtualizadas en Turbo NAS para administrar múltiples equipos virtuales. A través de la sencilla interfaz, puede administrar centralmente todos los equipos virtuales creados en Turbo NAS con un mínimo esfuerzo. Puesto que es capaz de alojar múltiples sistemas operativos, el Turbo NAS no solo es almacenamiento para el archivo y la copia de seguridad de los datos, sino un servidor NAS integral y potente.
Optar por las operaciones de escritorio virtualizadas ofrece muchos beneficios: (1) es posible crear máquinas virtuales con distintos sistemas operativos; (2) es posible acceder a los datos y abrir los archivos directamente mediante las aplicaciones instaladas en las máquinas virtuales; (3) todas las operaciones se ejecutan en el NAS para minimizar el riesgo de fuga de datos y reducción de la utilización del ancho de banda.
Instalación de Virtualization Station
Para instalar la aplicación Virtualization Station en QNAP Turbo NAS, inicie sesión en el escritorio NAS como administrador. Vaya a "App Center" > "Virtualization Station" y haga clic en "Agregar a QTS". Una vez terminada la instalación, inicie Virtualization Station.
Al iniciar Virtualization Station, primero verifica si la versión de firmware de QNAP Turbo NAS es 4.0.5 o superior, si el BIOS para VT (tecnología de virtualización) está abierto o no, y si Turbo NAS tiene al menos 4 GB de memoria.
Luego, seleccione la carpeta predeterminada en QNAP Turbo NAS para ubicar las VM (máquinas virtuales) que creará en el futuro.
Tras configurar la carpeta predeterminada, los discos virtuales que se crean en las VM se encuentran en la carpeta predeterminada.
A continuación, seleccione la Ethernet para las VM (máquinas virtuales) que creará en el futuro.
Recuerde: cuando asigna una Ethernet dedicada a una VM, el QNAP NAS no utiliza esta Ethernet. Mientras tanto, se desactiva la función DHCP y la dirección IP se establece en 0.0.0.0. Consulte la ilustración en la página de configuración de red de QNAP NAS.
Cuando haya terminado de configurar la carpeta predeterminada y la interfaz de red, haga clic en "finalizar" para comenzar a utilizar Virtualization Station en QNAP Turbo NAS.
Instale VM (máquina virtual)
Instale una VM mediante CD/DVD
Si desea instalar una VM por medio del CD/DVD del sistema operativo, primero debe crear una imagen ISO del disco y guardarla en QNAP NAS. Si no tiene el software para crear archivos ISO, puede utilizar el enlace que aparece a continuación para descargar una aplicación adecuada. https://cdburnerxp.se/en/download
Tras descargar e iniciar CDBurnerXP, seleccione "Copiar u obtener disco" y haga clic en "Aceptar".
Seleccione "Disco duro" como destino, luego asigne una carpeta de destino, un nombre para el archivo y seleccione "Tipo de archivo: ISO (una sola pista)". Haga clic en "Copiar disco" para comenzar el proceso.
Luego se genera un archivo de imagen ISO del CD/DVD en la carpeta de destino seleccionada.
Instale una VM mediante archivo ISO
La sección Generalidades muestra los detalles de QNAP Turbo NAS, como el nombre, la especificación y utilización del CPU, así como la capacidad y uso de la memoria total. A continuación de estos detalles, se enumeran todas las VM que creó.
Crear VM:
Si desea crear una VM (máquina virtual), seleccione 
Posteriormente, puede realizar los ajustes de tipo y versión de sistema operativo, la ubicación de la imagen del CD, la carpeta en la que se ubicará la VM y la interfaz de red.
Para terminar la configuración, haga clic en "Crear"; se crea la VM (máquina virtual).
Luego, haga clic en "Inicio" para activar esta VM (máquina virtual).
Haga clic en "Consola" para instalar el sistema operativo en esta VM (máquina virtual).
Presentación de la interfaz del usuario y de la operación de funciones para Virtualization Station
Generalidades: :
La sección Generalidades muestra los detalles de QNAP Turbo NAS, como el nombre, la especificación y utilización del CPU, así como la capacidad y uso de la memoria total. A continuación de estos detalles, se enumeran todas las VM que creó.
1. Importar VM:
Si desea importar una VM, seleccione 
Nota: los formatos de archivo *.ova, *.ovf son compatibles solamente con la máquina virtual exportada de VirtualBox v4 y VMWare; el formato *.vmx es compatible solamente con la máquina virtual creada desde VMWare Workstation 8/9; el formato *.qvm sirve únicamente para Virtualization Station.
Luego, puede configurar los parámetros de importación de la VM.
Al terminar la configuración, haga clic en "importar" y espere hasta que concluya el proceso de importación. Podrá ver la VM que importó en la Virtualization Station.
2. Exportar VM:
Si desea exportar una VM, ciérrela antes de exportarla.
Luego, seleccione 
Cuando el proceso de exportación llega al 100%, haga clic en "Finalizar."
Puede hacer clic en 
3. Ajuste de Redes:
Si selecciona 
4. Instantánea:
Virtualization Station viene con una función de instantánea para grabar el estado del sistema de la máquina virtual en cualquier momento. En caso de falla de la máquina virtual, los usuarios pueden volver rápidamente al momento de la instantánea para garantizar el funcionamiento continuo del sistema.
Primero, vaya a 
Luego, asigne un nombre a la instantánea y haga clic en "Crear" para iniciar el proceso de tomar la instantánea.
Cuando vea el mensaje "Creación exitosa de la instantánea [nombre de la instantánea]", puede hacer clic en "Ocultar" para volver a la página principal de "Instantáneas". A continuación haga clic en 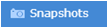
5. Registros:
Si desea verificar los registros del sistema de Virtualization Station, seleccione 
6. Preferencias:
Cuando selecciona 
a. Carpeta predeterminada: puede definir la carpeta predeterminada para la ubicación de las imágenes del disco del sistema operativo (Carpeta de imagen ISO) y la ubicación de las imágenes de la VM (Carpeta de imagen HDD).
b. Configuración de la consola: puede cambiar el puerto predeterminado para el servidor HTML5.
c. Configuración UPnP: puede activar o desactivar el router UPnP para permitir el acceso al NAS desde Internet. (Nota: esta función solo sirve para los dispositivos UPnP compatibles.)
d. QVM es una aplicación integrada en HD Station. Después de conectar el teclado, el mouse y el monitor HDMI al Turbo NAS, puede operar directamente las máquinas virtuales (VM) como si fueran PC. Puede asignar a la QVM hasta 3 VM por vez.
(Recuerde: debe tener instalado y activado HD Station en el NAS. QVM ahora está disponible para TS-x51, TS-x53 Pro, TS-x53S Pro y la serie Turbo NAS, y pronto lo estará para otros modelos que admiten Virtualization Station.)
Al hacer clic en “Configuración de QVM” podrá utilizar QVM en HD Station.
Una vez instalado QVM, solamente es posible seleccionar en la lista desplegable las VM encendidas para tener acceso a través de QVM. Haga clic en “Aplicar”; se muestra el icono de QVM en la pantalla de salida. Al hacer clic en el icono de QVM se inicia o abre una VM directamente.
Al arrastrar el cursor del mouse al centro superior de la consola VM aparece la barra de herramientas con la opción “Salir de la pantalla completa”, “Enviar combinación de teclas” y “Desconectar”.
: sale del modo de pantalla completa de la VM
: brinda la opción de enviar combinaciones de teclas
: desconecta y vuelve a la HD Station
7. Administración de cuentas:
Cuando seleccione 
Si hace clic en [Crear usuario], podrá crear un nuevo usuario. Es posible asignar las VM a los usuarios y establecer los permisos para utilizar las VM como Consola y Acciones. Por otra parte, si desea modificar los permisos de los usuarios existentes, haga clic en el nombre de usuario y restablezca los permisos.
Si hace clic en 

Si desea eliminar usuarios, seleccione los nombres de usuario y haga clic en [Eliminar].
8. Tienda VM:
Si selecciona 
9. Máquinas virtuales:
A través de la lista de máquinas virtuales, puede ver todas las VM que creó. Y si selecciona una, puede verificar la información del hardware correspondiente.
Si hace clic en [Energía], restablece la alimentación, enciende o apaga esta VM (máquina virtual).
- Si hace clic en"Suspender", queda en pausa esta VM, lo que le permite "Reanudar" con posterioridad.
- Si hace clic en"Consola", se activa esta VM y le permite utilizar su sistema operativo.
- Si hace clic en"Instantánea", graba el estado del sistema de la máquina virtual en un punto del tiempo.
- Si hace clic en"Eliminar", se elimina esta VM (máquina virtual).
- Si hace clic en"Clonar", copia esta VM a otra carpeta compartida en el QNAP Turbo NAS.
- Si hace clic en la opción"Avanzada", puede configurar todas las opciones de la VM (máquina virtual) como la red, el hardware, las opciones de inicio, CD-ROM, video, inicio automático y consola remota.
Al hacer clic en , que figura al lado de la Imagen de CD, podrá seleccionar una imagen CD/DVD ISO del Turbo NAS para insertar en la VM.
Al hacer clic en [Insertar controlador de la VM] se inserta la imagen del controlador de la VM en la VM. (Recuerde: este controlador de VM puede instalar dispositivos de interfaz VirtIO como Virtual Gigabit Ethernet y controladores de discos virtuales. Después de seleccionar los dispositivos de interfaz VirtIO, puede utilizar el controlador de la VM para instalarlos dentro de la VM.)
Hacer clic en , que aparece al lado de USB, le permite seleccionar los dispositivos USB que puede conectar a la VM.
Recuerde:
- Debido a la diversidad de dispositivos USB, no garantizamos la compatibilidad con USB universal. Los dispositivos USB genéricos como las unidades USB, lectores de tarjetas, mouse, impresoras y escáneres suelen ser compatibles.
- Si es necesario un controlador para el dispositivo USB, debe instalarlo en la VM.
- Para utilizar los dispositivos USB 3.0, deben estar conectados a un puerto USB 2.0. Es posible usar los dispositivos USB 2.0 (o las versiones anteriores) con los puertos USB 3.0.
- Se puede utilizar hasta 3 dispositivos USB en simultáneo en una VM.
Para eliminar un dispositivo USB:
- Desconéctelo por medio del sistema operativo de invitado
- Desconéctelo en la página de información de la VM en Virtualization Station
- Desenchúfelo del Turbo NAS
10. Consola:
Haga clic en "Consola" para instalar el sistema operativo en esta VM (máquina virtual). Puede seleccionar el nivel de calidad de la conexión: alto, mediano, bajo y ultra bajo.
- Si hace clic en
, deja de ejecutarse esta VM.
- Si hace clic en
se restablece esta VM (máquina virtual).
- Si hace clic en
, se cierra esta VM (máquina virtual).
- Si hace clic en
, se fuerza el cierre de esta VM (máquina virtual).
- Si hace clic en
se graba el estado del sistema de la máquina virtual en un punto del tiempo.
- Si hace clic en
se acciona "Ctrl+Alt+Del" para esta VM.
- Si hace clic en
, se muestra el teclado múltiple de software para esta VM.
- Si hace clic en
, ajusta automáticamente el tamaño de la ventana.
- Si hace clic en
, muestra la pantalla completa.
- Si hace clic en
, cambia la calidad de conexión al nivel alto.
- Si hace clic en
, cambia la calidad de conexión al nivel medio.
- Si hace clic en
, cambia la calidad de conexión al nivel bajo.
- Si hace clic en
, cambia la calidad de conexión al nivel ultra bajo.
Limitación de Virtualization Station
| Elemento | Descripción |
| Cantidad máxima de CPU virtuales | Hasta 4 para Intel® Core™ i3 / i5. Hasta 8 Intel® Xeon. |
| RAM | Hasta 30 GB (VM única). - Torre (16 GB): hasta 14 GB (VM única). - Montaje en rack (32GB): hasta 30 GB (VM única). |
| Cantidad máxima de redes dedicadas | Hasta 8. |
| Cantidad máxima de instantáneas | Hasta 4 por VM (Virtual Machine). |
| Cantidad máxima de VM que funcionan en simultáneo | La cantidad de VM que se ejecutan al mismo tiempo depende de la utilización real de la memoria RAM, la capacidad del CPU y las aplicaciones que se ejecutan en las VM. Ejecutar numerosas VM al mismo tiempo puede afectar el desempeño del NAS. (Nota: visite el sitio web de QNAP para conocer los detalles. Se los aborda en cada modelo de NAS compatible.) |
| Cantidad máxima de VM | Sin límite |
| Compatibilidad de archivos de importación de la VM | *.OVA / *.OVF: VirtualBox 4.x y VMWare *.VMX: VMWare WorkStation 8 y 9 |
| Tarjeta VGA | VGA estándar. (Recuerde: no se admite Direct X ni OpenGL) |