¿Cómo utilizar las cámaras web USB con Surveillance Station?
Índice
- Información general
- Requisito para realizar vigilancia con cámara web
- Configure Surveillance Station para la grabación con cámara web
- Reproduzca archivos de video desde Surveillance Station
Información general
Los sistemas de vigilancia de video a veces resultan muy costosos y difíciles de mantener para los usuarios residenciales. Al admitir el monitoreo y la grabación por cámara web, QNAP Turbo NAS ofrece una opción accesible y fácil de usar para garantizar la seguridad en el hogar y en la pequeña oficina. La aplicación Surveillance Station del Turbo NAS puede grabar las 24 horas del día, los 7 días de la semana, toma instantáneas y le permite ver a distancia secuencias de video en directo y archivos grabados en cualquier momento y lugar.
Requisito para realizar vigilancia con cámara web
Se necesita una cámara web con unidad UVC (clase video USB) incorporada. Puede consultar las listas siguientes para conocer cuáles son las cámaras web compatibles:
- Lista de cámaras web Logitech UVC
http://logitech-en-emea.custhelp.com/app/answers/detail/a_id/6471/related/1 - Lista de cámaras web Linux UVC
http://www.ideasonboard.org/uvc/
Recuerde:
- Estas fuentes de terceros solo deben ser utilizadas para referencia. QNAP no garantiza su compatibilidad plena.
- Las resoluciones y velocidades de cuadro admitidas se detectan automáticamente según el hardware de la cámara web. Siempre se utiliza la resolución máxima.
- Turbo NAS basado en ARM: 640x480, 320x240, o 160x120 a 2FPS
- Turbo NAS basado en x86: 960x720, 640x480, 320x240, o 160x120 a 5FPS
- La cantidad máxima de cámaras web admitida por el Turbo NAS:
- basado en ARM: una
- basado en x86: una
Configure Surveillance Station para la grabación con cámara web
1. Conecte una cámara web USB
Conecte una cámara USB a uno de los puertos USB del Turbo NAS. Si se la admite, figura en la lista en forma de registro que muestra una cámara UVC genérica en “Panel de control” > “Configuración del sistema” > “Registros del sistema” en el NAS.
2. Instale QUSBCam QPKG desde App Center (en forma automática o manual)
Instalación automática: instale QPKG desde “App Center” > “Vigilancia” > “QUSBCam” del NAS.

Instalación manual: descargue QUSBCam QPKG del App Center en el sitio web de QNAP. Luego puede instalarlo haciendo clic en el botón “Instalar manualmente” y seleccionando la ubicación de QUSBCam QPKG para comenzar la instalación.

3. Configure la cámara web en QUSBCam
Primero, abra “QUSBCam”.

Puedo configurar aquí los parámetros de video.

4. Configure Surveillance Station
a. Instale Surveillance Station
- Instalación automática: Vaya a “App Center” > “Vigilancia” > “Surveillance Station” y haga clic en “Agregar a QTS” para iniciar la instalación.
- Instalación manual: descargue Surveillance Station QPKG del App Center en el sitio web de QNAP. Luego puede instalarlo haciendo clic en el botón “Instalar manualmente” y seleccionando la ubicación de Surveillance Station QPKG para comenzar la instalación.
Recuerde: Para garantizar el funcionamiento correcto de Surveillance Station, le recomendamos reiniciar el Turbo NAS una vez finalizada la instalación.
b. Configure la cámara web en Surveillance Station con la configuración necesaria: (controle la configuración detallada en QUSBCam, pues la “HTTP URL” puede variar según la situación.)

Recuerde: antes de aplicar la nueva configuración, puede hacer clic en "Prueba” del margen derecho para verificar si la conexión a la cámara web es correcta.

Una vez agregada la cámara USB al Turbo NAS, vaya a la página “Monitoreo”. Si es la primera vez que accede a esta página en su navegador, debe instalar un control ActiveX (QMon.cab) para poder usar las funciones de Monitoreo o Reproducción. Siga las instrucciones que aparecen en pantalla para finalizar la instalación. Puede utilizar Surveillance Station en Google Chrome, Mozilla Firefox y Microsoft Internet Explorer.

Reproduzca archivos de video desde Surveillance Station
Haga clic en o
o 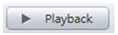 para entrar en la página de reproducción y siga los pasos que se detallan a continuación para reproducir los archivos de video en la Surveillance Station remota.
para entrar en la página de reproducción y siga los pasos que se detallan a continuación para reproducir los archivos de video en la Surveillance Station remota.
1. Arrastre y suelte la(s) cámara(s) del árbol del servidor o la cámara a la(s) ventana(s) respectiva(s) de reproducción para seleccionar el o los canales para reproducción.

2. Seleccione la fecha de reproducción mediante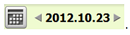 . Puede examinar cada canal para descubrir el rango temporal en el que se grabaron los archivos con cada cámara. Las celdas azules indican los archivos de grabación estándar. Si está en blanco, significa que en ese momento no se grabó ningún archivo.
. Puede examinar cada canal para descubrir el rango temporal en el que se grabaron los archivos con cada cámara. Las celdas azules indican los archivos de grabación estándar. Si está en blanco, significa que en ese momento no se grabó ningún archivo.
3. Haga clic en para comenzar a reproducir. Puede controlar la velocidad y el sentido de reproducción arrastrando el botón
para comenzar a reproducir. Puede controlar la velocidad y el sentido de reproducción arrastrando el botón  hacia la izquierda o derecha de la barra shuttle (aleatoria)
hacia la izquierda o derecha de la barra shuttle (aleatoria)

4. Especifique la hora a la que deben reproducirse los archivos de grabación. Puede ver la imagen previa en la barra del cronograma para buscar el momento que desea reproducir.

5. Haga clic en para controlar todas las ventanas de reproducción para reproducir los archivos de grabación. Cuando esta función está activada, las opciones de reproducción (reproducción, pausa, parada, cuadro anterior/siguiente, archivo anterior/siguiente, ajuste de la velocidad) se aplican a todas las ventanas de reproducción.
para controlar todas las ventanas de reproducción para reproducir los archivos de grabación. Cuando esta función está activada, las opciones de reproducción (reproducción, pausa, parada, cuadro anterior/siguiente, archivo anterior/siguiente, ajuste de la velocidad) se aplican a todas las ventanas de reproducción.

