Hacer copias de seguridad de los datos del Turbo NAS a Google Drive
¿Qué es Google Drive?
Google Drive es un servicio de almacenamiento en la nube suministrado por Google para que los usuarios puedan guardar sus archivos en línea y tener acceso a ellos desde cualquier parte. Al instalar Google Drive Sync QPKG en QNAP Turbo NAS (De aquí en adelante se llamará “Turbo NAS” o “NAS”), usted puede seleccionar una carpeta compartida del NAS para sincronizar los datos con Google Drive o simplemente usar Google Drive como destino de copias de seguridad.

- Instalación de Google Drive Sync QPKG
Para instalar el complemento de Google Drive Sync en el Turbo NAS, inicie sesión en la interfaz web del NAS como administrador. Vaya a “Applications Servers” > “QPKG Center” > “Available”. Desplácese hacia abajo hasta que vea Google Drive Sync QPKG y haga clic en “Install” (Instalar).

- Vincular la cuenta de Google Drive
Desde QPKG Center, haga clic en uno de los enlaces para conectarse a la interfaz de administración de Google Drive Sync. Cuando se le pregunte una contraseña, use la cuenta “admin” del NAS y la contraseña para iniciar sesión.
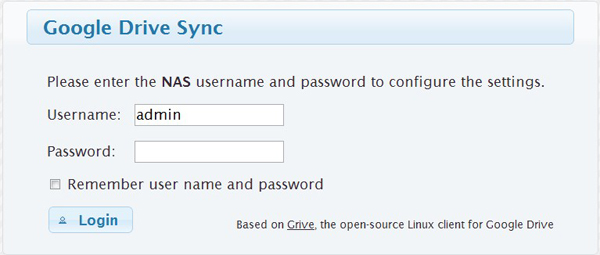
En el siguiente paso, introduzca su nombre de usuario y contraseña de Google Drive y luego haga clic en “Allow Access” (Permitir acceso) para autorizar su cuenta.
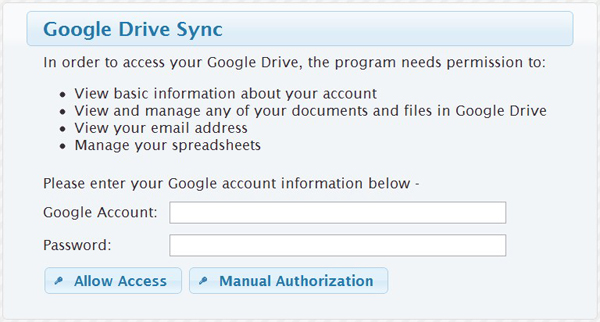
Si se presentó un error de verificación automática de la cuenta, puede hacer clic en “Manual Authorization” (Autorización manual) y autorice la cuenta manualmente.
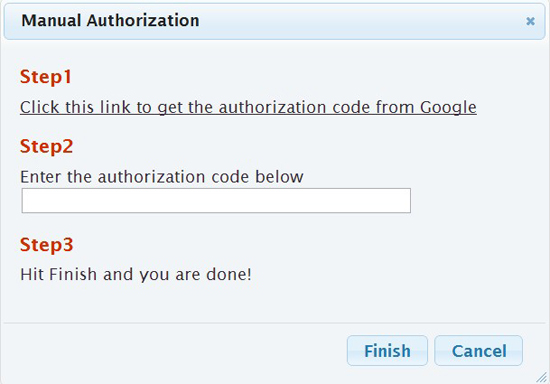
Nota: actualmente solamente una cuenta de Google Drive se admite en un Turbo NAS.
- Configuración de sincronización programada
Antes de que pueda sincronizar los datos del NAS con Google Drive, seleccione una carpeta compartida del NAS y especifique la frecuencia de sincronización. Usted también puede crear una subcarpeta para sincronización o usar una carpeta existente.
Hay dos opciones de sincronización:
Sincronización de 2 formas: La carpeta seleccionada y Google Drive sincronizarán los datos entre sí. Cuando un archivo se elimine en cualquier lado, el archivo se eliminará también del otro lado.
Nota: para evitar borrados accidentales que estén sincronizados con Google Drive, usted puede habilitar la opción “Do not remove any files on Google Drive” (No eliminar archivos de Google Drive).
NAS a Google Drive: Solamente cargar archivos que se hayan añadido o editado localmente en el NAS a Google Drive. Cualquier cambio en Google Drive se ignorará o será sobrescrito. Use esta opción si usted desea usar Google Drive como destino de copias de seguridad del NAS.
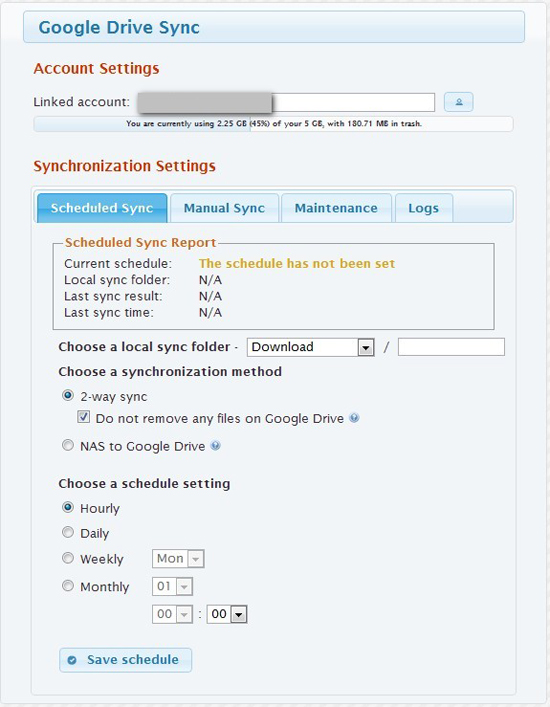
- Configuración de sincronización manual:
Seleccione “Manual Sync” (Sincronización manual) si desea sincronizar los datos sin configurar un horario. La carpeta compartida del NAS puede ser diferente de la carpeta configurada en “Scheduled Sync” (Sincronización programada).
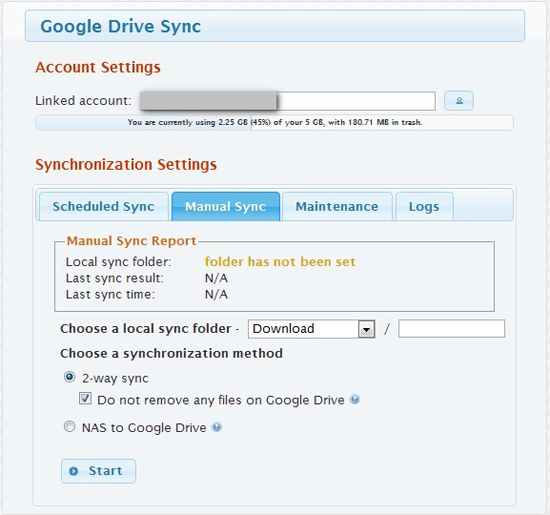
- Administración de la papelera local
Para brindar protección adicional, un archivo eliminado se moverá a una carpeta de papelera oculta del NAS y no se eliminará en ese momento. Se crearán dos ubicaciones de papelera diferentes para sincronización programada y sincronización manual. Para aumentar la capacidad de almacenamiento del NAS, usted puede vaciar una de las papeleras o las dos.
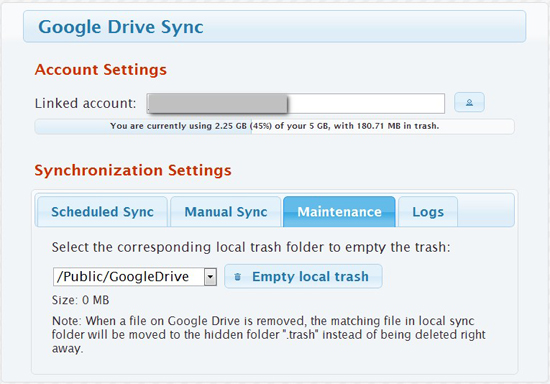
- Ver los registros
Usted puede ver los registros de los trabajos de copias de seguridad en “Synchronization Settings” (Configuración de sincronización) > “Logs” (Registros).
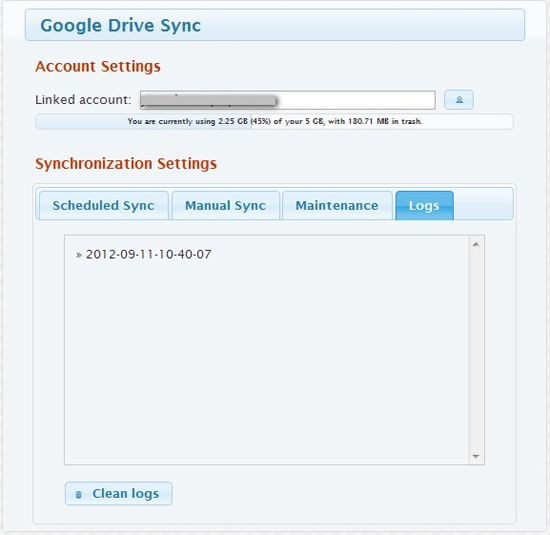
Nota: Dependiendo del diseño de hardware de los diferentes modelos del Turbo NAS, el número máximo de archivos admitidos para la sincronización entre el NAS y Google Drive puede variar. Aquí se presenta el número máximo típico de archivos admitidos:
- ARM: 30,000 (e.g. TS-x10, x12, x19)
- X86: 60,000 (e.g. TS-x39, x59, x69, x79)

