¿Cómo configurar el servicio VPN en su NAS?
QNAP Turbo NAS suministra un servicio de Red Privada Virtual (VPN) para que los usuarios puedan tener acceso a sus Turbo NAS o a otras fuentes a través de Internet. Al usar los servicios VPN y myQNAPcloud, los usuarios se pueden conectar fácilmente a sus Turbo NAS a través de DDNS de myQNAPcloud. También se admiten el Protocolo de túnel punto a punto (PPTP) y el software OpenVPN, los cuales suministran certificación y cifrado avanzados para que los usuarios del Turbo NAS tengan la conexión más segura.

Configuración del servicio VPN
Siga las instrucciones siguientes para la configuración por primera vez del servicio VPN en el QNAP NAS.
- Seleccione una interfaz de red.
- Regístrese en el servicio de myQNAPcloud.
- Habilite los servicios PPTPo OpenVPN.
- Habilite la función de configuración automática de enrutamiento.
- Añada un usuario de VPN.
- Use el software VPN para conectarse a la red interna.
1. Seleccione una interfaz de red.
Use la cuenta de administrador, inicie sesión en su Turbo NAS y seleccione una interfaz de red siguiendo estos pasos: “Control Panel” (Panel de control) > “Applications” (Aplicaciones) >”VPN Service” (Servicio VPN) > “VPN Server Settings” (Configuración del servidor VPN) > “General Settings” (Configuración General).

2. Regístrese en el servicio de myQNAPcloud.
Usted puede usar su dirección IP WAN o DDNS de myQNAPcloud para conectarse a su Turbo NAS. Si desea habilitar el servicio de myQNAPcloud, haga clic en “myQNAPcloud Service” (Servicio de myQNAPcloud) para abrir la “myQNAPcloud setting page” (Página de configuración de myQNAPcloud). Puede obtener información más detallada en nuestro sitio web oficial.
www.qnap.com/i/es/trade_teach/

3. Habilite los servicios PPTPo OpenVPN.
El Turbo NAS admite las conexiones PPTP y OpenVPN y usted puede escoger la que desee usar.
PPTP es una función que usa una conexión remota para tener acceso a su Turbo NAS a través de VPN y admite Windows, Mac, Linux y dispositivos móviles.
OpenVPN es un software de código abierto que admite acceso cifrado a VPN. Tiene que instalar el software en su equipo para conectarse al servidor OpenVPN. Haga clic en “Download Configuration File” (Descargar archivo de configuración) para descargar la configuración del cliente VPN, la certificación/clave, las instrucciones de instalación y luego cargar el archivo de configuración en el cliente OpenVPN.
Tenga en cuenta: Si cambia la configuración de su OpenVPN, el nombre de myQNAPcloud o el certificado de seguridad, debe volver a cargar los archivos de configuración.

4. Habilite la función de configuración automática de enrutamiento.
Se admite la configuración automática de enrutamiento UPnP y usted puede habilitar la función de redireccionamiento de puertos de la conexión y abrir los puertos del servicio PPTPo OpenVPN en su enrutador.
Tenga en cuenta: en algunos enrutadores usted debe habilitar el “PPTP passthrough” (Acceso directo a PPTP) si desea conectarse al servidor PPTP en Internet y el servidor PPTP siempre hará una conexión usando el puerto de conexión 1723. Si su enrutador no admite UPnP, usted debe configurar el redireccionamiento de puertos manualmente.

5. Añada un usuario de VPN.
Vaya a “Control Panel” (Panel de control) > “Applications” (Aplicaciones) > “VPN Service” (Servicio VPN” > “VPN Client Management” (Administración del cliente VPN) > “Añadir usuarios VPN”. Los administradores pueden seleccionar los tipos de conexión de otros usuarios para PPTP y/o OpenVPN.

6. Use el software VPN para conectarse a la red interna.
Configuración de PPTP en Windows 7
1. Vaya a “Control Panel” (Panel de control) > “Network and Internet” (Red e Internet) > “Network and Sharing Center” (Centro de redes y compartimiento) y seleccione “Set up a new connection or network” (Establecer una nueva conexión o red).

2. Seleccione “Connect to a workplace” (Conectarse a un lugar de trabajo).
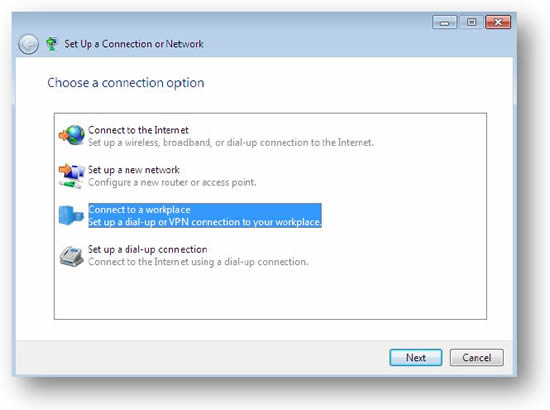
3. Seleccione “Use my Internet connection (VPN)” (Usar mi conexión a Internet (VPN)).
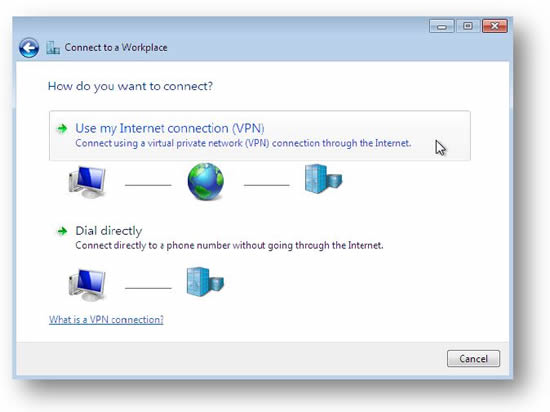
4. Introduzca el nombre de su myQNAPcloud o la dirección IP en “Internet address” (Dirección de Internet). Usted también puede asignarle un nombre a la conexión en “Destination name” (Nombre de destino).
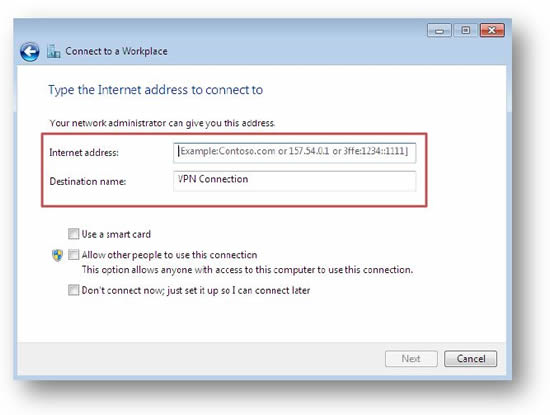
5. Introduzca el nombre del usuario y la contraseña de la cuenta de su Turbo NAS y luego podrá conectarse a su VPN.
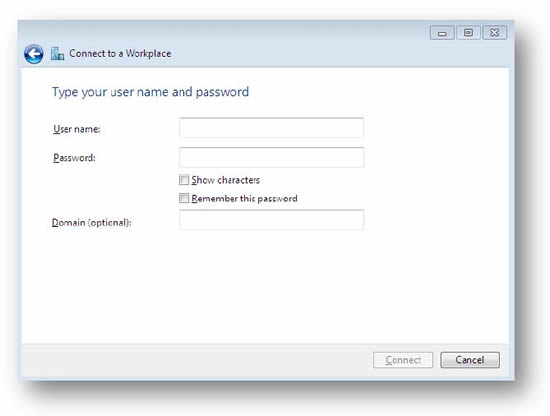
Configuración de PPTP en Mac OS X10.7
1. Vaya a “System Preferences” (Preferencias del sistema) > “Network” (Red).

2. Seleccione “Add new service (+)” (Añadir nuevo servicio (+)) y escoja “VPN” en “Interface” (Interfaz).

3. Escoja “PPTP” en “VPN Type” (Tipo de VPN). Usted también puede asignarle un nombre a la conexión en “Service Name” (Nombre del servicio).

4. Introduzca el nombre de su myQNAPcloud o la dirección IP en “Server Address” (Dirección del servidor) y el nombre del usuario de su Turbo NAS en “Account Name” (Nombre de la cuenta).
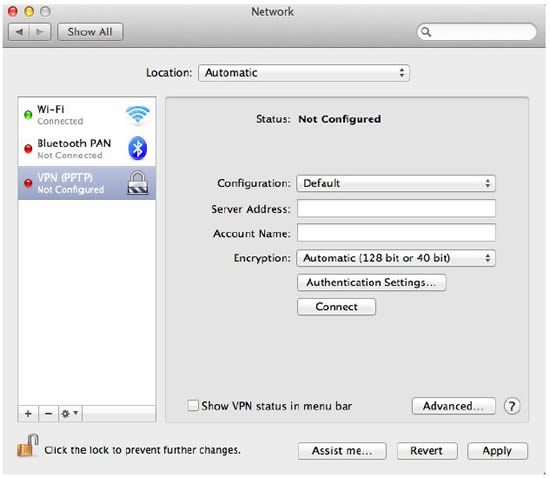
5. Haga clic en “Authentication Settings…” (Configuración de autenticación…), introduzca la contraseña de su Turbo NAS y haga clic en “yes” (sí).

Configuración de PPTP en Android
1. Vaya a “Settings” (Configuración) > “Wireless & networks” (Redes inalámbricas) > “VPN”.

2. Haga clic en “+” ubicado en la esquina superior derecha.

3. Seleccione “PPTP” y el nombre de su conexión en “Name” (Nombre), antes de introducir el nombre de myQNAPcloud o la dirección IP en “Server address” (Dirección del servidor), y luego el nombre del usuario y la contraseña de su Turbo NAS.

Configuración de PPTP en iOS 7
1. Vaya a “Settings” (Configuración) > “General” > “VPN”.

2. Asegúrese de que “VPN” esté habilitada y luego seleccione “Add VPN Configuration…” (Añadir configuración VPN…).

3. Seleccione “PPTP” y el nombre de su conexión en “Description” (Descripción), antes de introducir el nombre de myQNAPcloud o la dirección IP en “Server” (Servidor), y luego el nombre del usuario y la contraseña de su Turbo NAS.

Instalación de OpenVPN en un PC con Windows
- Descargue e instale OpenVPN desde: http://openvpn.net/index.php/open-source/downloads.html
- Con una cuenta de administrador, abra el cliente OpenVPN.
- Descargue los archivos de configuración desde su Turbo NAS (“Control Panel” (Panel de control) > “Applications” (Aplicaciones) > “VPN Service” (Servicio VPN) > “VPN Server Setting” (Configuración del servidor VPN)).
- Abra openvpn.ovpn y cambie “OPENVPN_SERVER_IP” por “NASIP”.
- Mueva “ca.crt” y “openvpn.ovpn” a la carpeta “OpenVPNconfig” donde esté instalado OpenVPN.
Instalación de OpenVPN en Linux
- Descargue e instale OpenVPN desde: http://openvpn.net/index.php/open-source/downloads.html.
- Descargue los archivos de configuración desde su Turbo NAS (“Control Panel” (Panel de control) > “Applications” (Aplicaciones) > “VPN Service” (Servicio VPN) > “VPN Server Setting” (Configuración del servidor VPN)).
- Abra openvpn.ovpn y cambie “OPENVPN_SERVER_IP” por “NASIP”.
- Ponga “ca.crt” y “openvpn.ovpn” en el archivo de configuración.
Instalación de OpenVPN en Mac
- Descargue e instale OpenVPN desde: https://code.google.com/p/tunnelblick/.
- Descargue los archivos de configuración desde su Turbo NAS (“Control Panel” (Panel de control) > “Applications” (Aplicaciones) > “VPN Service” (Servicio VPN) > “VPN Server Setting” (Configuración del servidor VPN)).
- Abra openvpn.ovpn y cambie “OPENVPN_SERVER_IP” por “NASIP”.
- Ponga “ca.crt” y “openvpn.ovpn” en el archivo de configuración.

